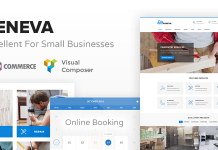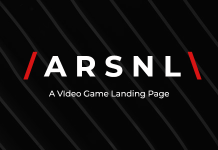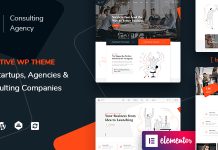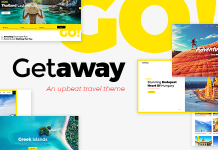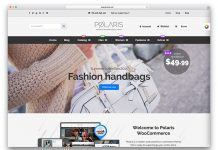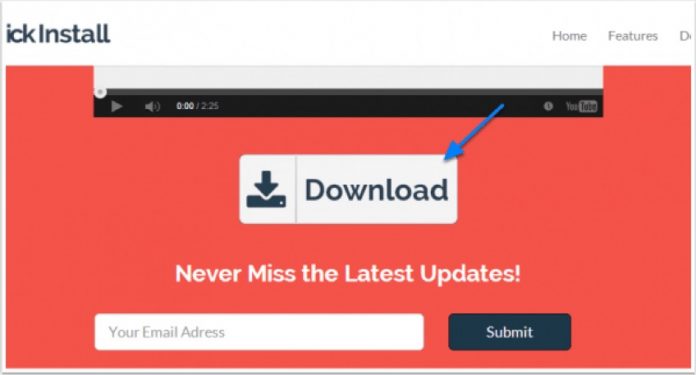Dans ce tutoriel, nous vous expliquons comment facilement installer WordPress en moins de deux minutes. Pour ce faire, ce guide montre comment procéder à l’installation en utilisant cPanel et Softaculous, étape après étape. cPanel et Softaculous sont disponibles sur ConnectMe Media.
Si vous avez besoin d’un fournisseur fiable et bon marché, choisissez ConnectMe Media grâce au coupon ci-dessous. Ensuite, suivez ce tutoriel, que vous trouverez plus bas, pour installer WordPress.
Obtenez une réduction de 25% chez ConnectMe Media:
Code de réduction: » HEBERNEWS »
Pourquoi utiliser WordPress?
Si vous créez des sites Internet ou des blogs depuis un moment, vous n’avez pas vraiment besoin que je vous vante les mérites de WordPress. Cependant, pour ceux qui ne connaissent pas ce CMS, voici une liste des avantages que vous devez connaître avant de l’installer :
C’est incroyablement facile à utiliser. La plupart des fonctionnalités sur WordPress requièrent un minimum de compétences techniques, ce qui permet d’apprendre à maîtriser rapidement ce CMS.
Vous pouvez choisir votre propre nom de domaine, au lieu d’un sous-domaine. Par exemple, votre site serait www.nomdevotresite.com comparativement à www.nomdevotresite.blogspot.com.
Différents plugins et thèmes sont disponibles afin que vous puissiez personnaliser votre site.
Des sauvegardes automatiques pour s’assurer que vous ne perdez pas vos articles et pages en cours de rédaction.
Si vous êtes développeur Web, des options existent pour créer vos propres plugins, thèmes et softwares.
WordPress fournit une protection anti-spam efficace, donc vous n’avez pas à passer du temps à vous préoccuper de cet aspect.
Les moteurs de recherche l’apprécient beaucoup. WordPress est très efficace en terme de référencement naturel car il alerte les différents moteurs de recherche à chaque fois que le blog est mis à jour.
Et le meilleur pour la fin : WordPress est totalement gratuit!
Installer WordPress via cPanel et Softaculous:
Maintenant que vous êtes prêt à utiliser WordPress, il est temps de décrire la procédure d’installation. Si vous utilisez un fournisseur comme Maromania qui a recours à cPanel, il y a des chances que vous ayez également Softaculous à votre disposition. Ces deux programmes présentent l’avantage de pouvoir installer rapidement un site Internet ou un blog avec WordPress :
Connectez-vous sur cPanel. Vous pouvez procéder à l’identification en entrant, dans l’URL du site d’hébergement, le mot « cPanel » précédé d’un slash. Par exemple, www.nomdevotresite.com/cpanel. Entrez votre nom d’utilisateur cPanel, ainsi que votre mot de passe. Cliquez ensuite sur « Login ».
Sélectionnez Softaculous, dans la rubrique « Logiciel » qui apparaît sur l’écran, et cliquez deux fois sur l’icône pour ouvrir le programme.
Dans la liste présente sur la gauche de l’écran, choisissez WordPress afin de commencer l’installation.
Sélectionnez l’option « Installation » dans le menu horizontal en haut de la page.
Remplissez le petit formulaire à l’écran:
– « Choose Protocol » – choisissez seulement « https » si vous comptez installer un certificat SSL pour tout le site, sinon, sélectionnez « http ».
– « Choose Domain » – entrez le nom de domaine que vous avez choisi.
– « In Directory » – si votre blog est la seule chose à être hébergée sur le site, laissez ce champ vide. Sinon, il est recommandé de placer le blog dans son propre répertoire.
– « Database Name » – le nom à donner à votre base de donnée.
– « Table Prefix » – le préfixe à utiliser pour les entrées dans votre base de données (par défaut c’est « wp_ »).
– « Site Name » – le nom/titre de votre nouveau site (cela pourra être modifié par la suite).
– « Site Description » – la description de votre nouveau site (cela pourra être modifié par la suite).
– « Enable Multisite (WPMU) » – pour activer la fonction Multisite de WordPress (si vous voulez installer plusieurs blogs/sites WordPres sur une seule installation WordPress).
– « Admin Username » – entrez un nom d’utilisateur pour accéder au site, enregistrez-le à un endroit sécuritaire.
– « Admin Password » – entrez un mot de passe pour accéder au site, enregistrez-le à un endroit sécuritaire.
– « Admin Email » – entrez votre adresse courriel.
– « Select Language » – sélectionnez la langue de votre site.
Sélectionnez « Installation » en bas de la page.
Un message de confirmation apparaîtra si l’installation s’est effectuée correctement.
Maintenant, tout ce qu’il vous reste à faire, est de vous connecter dans WordPress et de personnaliser votre thème, vos plugins et vos options. Vous pouvez vous connecter à votre interface WordPress via l’adresse www.nomdevotresite.com/wp-admin et, si vous ne pouvez pas attendre plus longtemps, lancez-vous et commencez à écrire votre premier article sur votre blog.